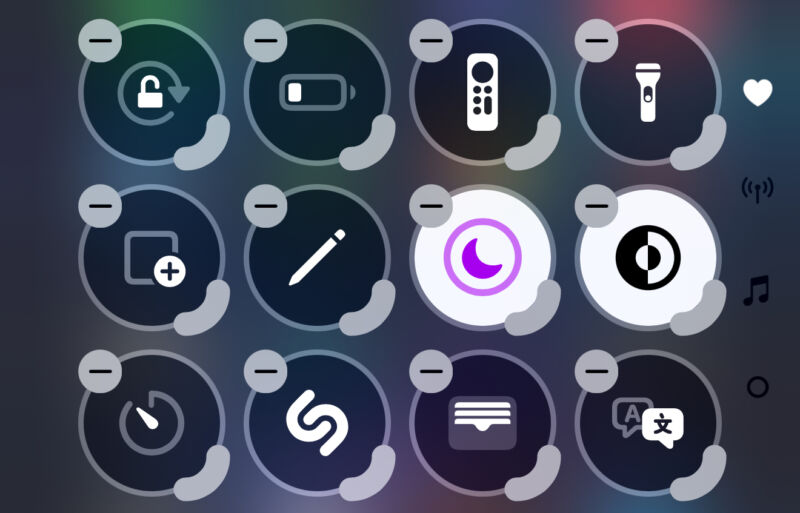
Samuel Oxon
iOS 18 è stato lanciato questa settimana e, anche se la sua funzionalità di punta (Apple Intelligence) deve ancora arrivare, il nuovo sistema operativo include due nuove personalizzazioni degne di nota: la schermata Home e il Centro di controllo.
Qualche giorno fa abbiamo parlato della schermata Home, quindi per la prossima parte della nostra serie su iOS 18, è tempo di rivolgere la nostra attenzione ai nuovi modi in cui puoi regolare il Centro di controllo a tuo piacimento. Già che ci siamo, valutiamo alcune delle funzionalità che rendono iOS più potente ed efficiente per gli utenti esperti.
Non si tratta affatto di un aggiornamento significativo per utenti esperti quello che Apple ha rilasciato sulla piattaforma iPhone: niente a che vedere, ad esempio, con Scorciatoie o con l’app File introdotta qualche anno fa. Ma con i modelli di iPhone Pro sempre più costosi, Apple sta ancora cercando di dimostrare che puoi fare di più con il tuo telefono rispetto a quanto sei abituato.
Iniziamo con il Centro di controllo, quindi entriamo in iCloud, file, unità esterne e app nascoste e bloccate.
Centro di controllo aggiornato
Il Centro di controllo potrebbe non essere l’angolo più carino di iOS, ma quando Apple aggiunge più funzionalità e flessibilità a un pannello a cui per impostazione predefinita è possibile accedere con un solo gesto da qualsiasi punto della piattaforma, comprese le app di terze parti. Un grande passo avanti nell’usabilità ed efficienza dell’iPhone.
Questo sembra essere l’obiettivo di una significativa revisione del Centro di controllo in iOS 18. Visivamente, sembra più o meno lo stesso di iOS 17, ma ora è affiancato e personalizzabile, con una più ampia varietà di controlli. Include anche la possibilità di concedere per la prima volta restrizioni ad app di terze parti. Inoltre, Apple ti consente di aggiungere scorciatoie al Centro di controllo, il che può essere molto potente per coloro che vogliono approfondire le cose.
Quando lo richiami (scorrendo verso il basso dall’angolo in alto a destra dello schermo anche sui moderni iPhone e iPad), è sostanzialmente lo stesso di prima, ma noterai alcuni elementi aggiuntivi sullo schermo, tra cui:
- Segno “+” nell’angolo in alto a sinistra: avvia il menu di personalizzazione per riordinare e ridimensionare i controlli
- Icona di alimentazione nell’angolo in alto a destra: Tenendolo premuto viene visualizzata la schermata di scorrimento per spegnere di iOS.
- Tre icone sul lato destro dello schermo: cuore, simbolo musicale e simbolo della connessione wireless
Il centro di controllo è ora a lato
Le tre icone a destra rappresentano le tre pagine che verrà avviato dal Centro di controllo e sono solo l’inizio. Puoi aggiungere più pagine se lo desideri.
Scorrendo verso l’alto e verso il basso su qualsiasi area vuota del Centro di controllo ci si sposta tra le pagine. La prima pagina (quella rappresentata dal cuore) contiene tutti i controlli che c’erano nella vecchia versione del Centro di Controllo. Puoi personalizzare ciò che c’è qui quanto vuoi.
-
La prima pagina ricorda il vecchio Control Center, ma con maggiore personalizzazione.
Samuel Oxon
-
Per impostazione predefinita, la seconda pagina ha un grande widget audio e musicale “In riproduzione” con controlli AirPlay.
Samuel Oxon
-
Il terzo ha un widget alto che contiene i collegamenti.
Samuel Oxon
-
L’aggiunta di una nuova pagina fornisce una griglia per aggiungere opzioni di controllo personalizzate.
Samuel Oxon
Per impostazione predefinita, la seconda pagina ha un grande widget audio e musicale “In riproduzione” con controlli AirPlay e la terza è uno sportello unico per modificare le funzionalità di connettività come Wi-Fi, Bluetooth, cellulare, AirDrop, modalità aereo e VPN. Stai utilizzando
Potrebbe sembrare che questo nuovo approccio all’impaginazione introduca un passaggio aggiuntivo per ottenere alcuni controlli, ma è necessario perché ora ci sono così tanti controlli che puoi aggiungere, molti più di quelli che possono stare in una pagina.
Personalizzazione di pagine e controlli
Se ti piace come stavano le cose, puoi rimuovere completamente una pagina rimuovendo tutti i controlli su di essa. Puoi aggiungere più pagine se lo desideri o modificare le pagine esistenti a tuo piacimento.
Mentre in precedenza dovevi accedere all’app Impostazioni per modificare i controlli inclusi, ora puoi farlo direttamente dal Centro di controllo in due modi: tocca l’icona più di cui sopra o premi a lungo su qualsiasi spazio vuoto. Posiziona nel Centro di controllo per accedere alla modalità di personalizzazione.
In questa visualizzazione, ti viene presentata una griglia di punti circolari attraverso i quali i controlli possono spostarsi. Ogni controllo esistente ha un pulsante “-” nell’angolo che puoi toccare per rimuovere. Per spostare un controllo, tienilo premuto a lungo per un secondo e trascinalo nel punto in cui desideri che si trovi sulla griglia.
-
È una visualizzazione di personalizzazione del Centro di controllo che è di gran lunga superiore alla modalità gesto della schermata Home.
Samuel Oxon
-
Selezionando Aggiungi nuovo controllo viene visualizzato questo lungo elenco di controlli consultabili e scorrevoli sia dalle app Apple che da quelle di terze parti che hai installato.
Samuel Oxon
-
Non ci sono ancora molti controlli di terze parti, ma ecco alcuni esempi.
Samuel Oxon
-
Puoi ridimensionare i controlli, ma la maggior parte sembra occupare troppo spazio e aggiungere del testo, il che non è molto utile secondo me.
Samuel Oxon
Ogni controllo ha un indicatore nell’angolo in basso a destra che puoi toccare e trascinare per aumentare le dimensioni del controllo. Tuttavia, la stragrande maggioranza di questi controlli non offre nulla di valore quando li ingrandisci, il che è strano e un’occasione persa.
Per aggiungere un nuovo controllo, tocca le parole “Aggiungi controllo” nella parte inferiore dello schermo, visibili solo in questa modalità di personalizzazione. Verrà visualizzato un elenco scorrevole verticalmente di tutti i controlli disponibili con un campo di ricerca in alto. I controlli vengono visualizzati nell’elenco proprio come nel Centro di controllo, il che è ottimo per visualizzare in anteprima le tue preferenze.
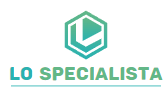








/cdn.vox-cdn.com/uploads/chorus_asset/file/25626687/DSC08433.jpg)
Leave a Reply